Воссоздание Material Shell в KDE Plasma
Material shell - это аддон для GNOME Shell, обеспечивающий предсказуемый рабочий процесс, с функциями тайлингового оконного менеджера внутри удобной и функциональной среды рабочего стола, с рабочими пространствами/виртуальными рабочими столами, которые кажутся естественными в использовании, также он готов к навигации только с помощью клавиатуры…
Но у него есть некоторые проблемы, а именно:
- GNOME Shell является одним из наименее легковесных DE для Linux.
- Material shell далеко не надежен, потому что является незавершенным аддоном.
- Material shell не хватает настраиваемости, несмотря на то, что она сама является надстройкой, и она нарушает совместимость со многими расширениями

Есть одно решение под названием Material Awesome (конфиг AwesomeWM, на котором основан Material Shell), но оно обычно не работает из коробки, а для его настройки требуются знания конфигурационных файлов AwesomeWM и других вещей, которые большинство пользователей просто отмечают как слишком сложные для них и игнорируют.
Мое собственное решение - воссоздание нужных мне функций в KDE Plasma, что и является основной темой данного руководства. Не забудьте предварительно сделать резервную копию своих старых настроек.
Видео Ссылка на заголовок
Панели Ссылка на заголовок
- Щелкните правой кнопкой мыши на главной панели > Войдите в режим редактирования

- Переместите ее в верхнюю часть
- Создайте новую панель > Войдите в режим редактирования > Переместите ее в сторону > Дополнительные параметры > Выравнивание панели > Внизу > Скорректируйте размер, чтобы избежать перекрытия
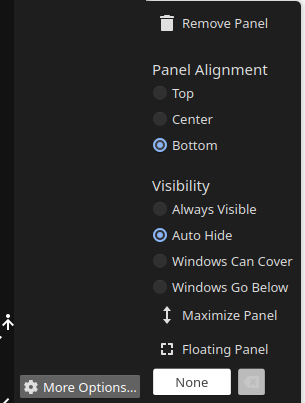
- Переместите виджеты “Системный лоток” и “Цифровые часы” на новую панель (Перезапустите plasmashell, если возникнут ошибки)
Альтернативный макет - только верхняя панель, она будет лучше работать с некоторыми виджетами
Виджеты Ссылка на заголовок
Диспетчер задач Ссылка на заголовок
- Щелкните правой кнопкой мыши на диспетчере задач > Еще > Показать альтернативы > Диспетчер задач (не только значок)

- Настройте диспетчер задач так, как показано на скриншоте
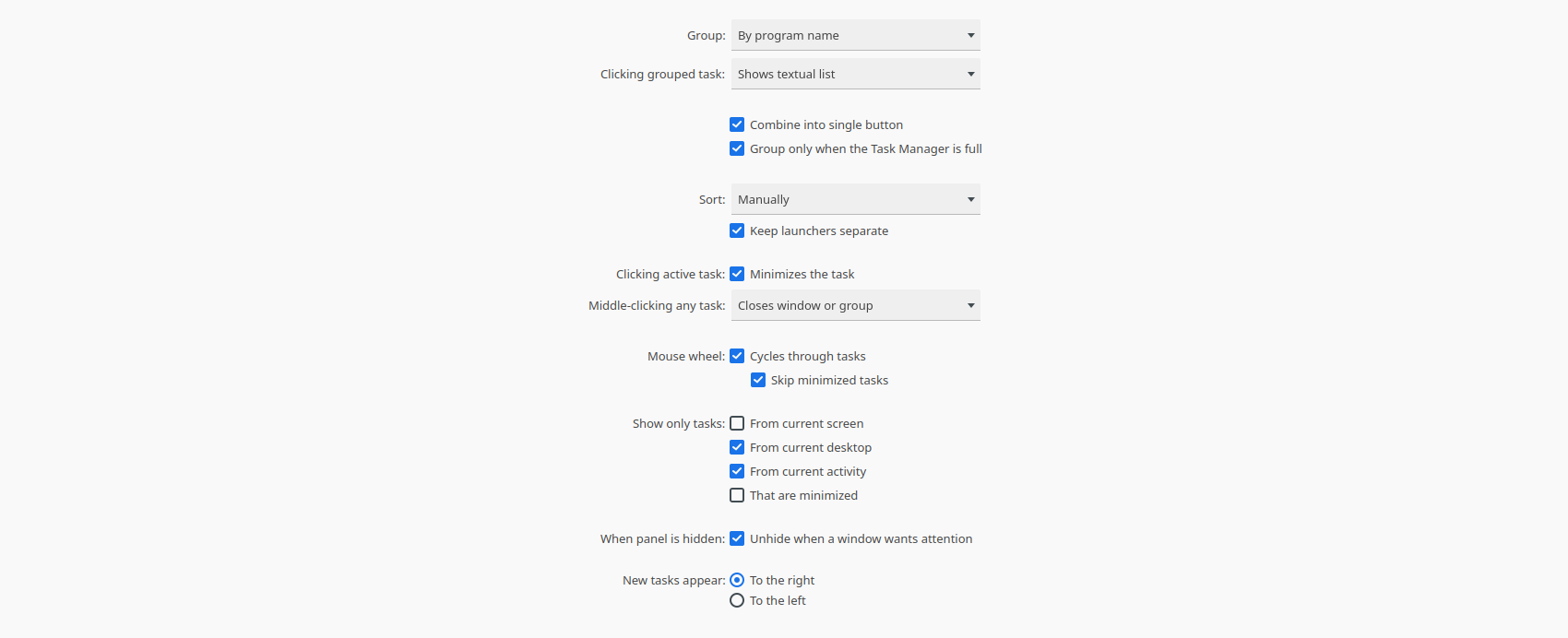
Альтернатива - пользовательский виджет Fancy Tasks имеет больше возможностей для настройки, но имеет проблемы с уменьшением размера_.

Переключатель рабочих пространств Ссылка на заголовок
- Установите компактный пейджер и поместите его на боковую панель (перед этим добавьте спейсер, чтобы он был сверху)
- Настройте Compact Pager > Layout > Full
Альтернативный вариант - использовать стандартный виджет Pager с горизонтальной панелью, у него больше возможностей, но он не работает на вертикальных панелях.
Пусковые установки приложений Ссылка на заголовок
- Установите текстовую команду и добавьте ее на верхнюю панель > Добавьте разделитель, чтобы диспетчер задач уменьшился должным образом > Настройте текстовую команду > Используйте команду
kstart5 krunnerи текст “+”, установите размер, чтобы он лучше подходил к размеру вашей панели/экрана
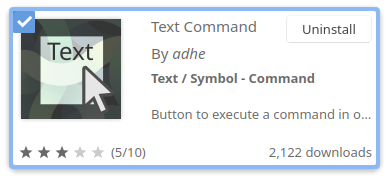
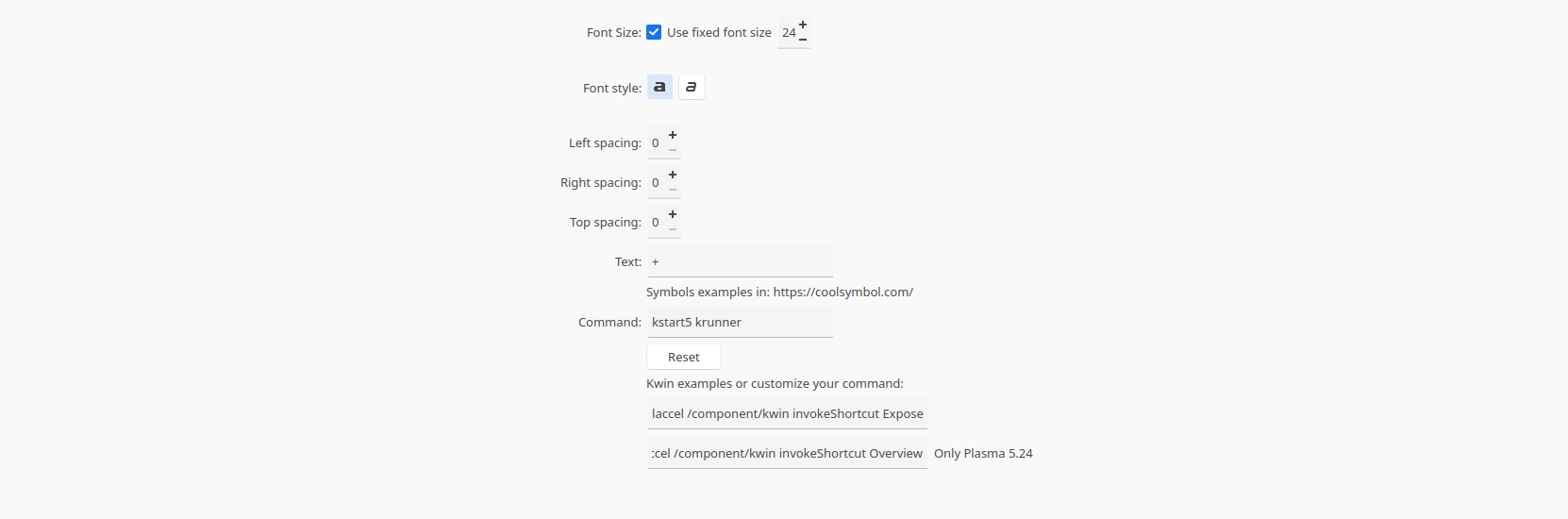
- Щелкните правой кнопкой мыши Application Launcher > Show alternatives > Application Dashboard > Configure Application Launcher > Change icon to Actions>search-symbolic (или другой символ, похожий на поиск, который вы предпочитаете)
![]()
Альтернатива - смените на предпочитаемый вами лаунчер приложения
Tiling Ссылка на заголовок
- Установите bismuth:
- Fedora -
sudo dnf install bismuth. - Ubuntu -
sudo dnf install kwin-bismuth. - Arch -
sudo dnf install kwin-bismuth.
- Зайдите в настройки > Управление окнами > Плитка окна > Включить плитку > Настроить макеты > Выберите плитку, монокль, четверть, спираль, колонку и плавающий макет.
- Настройте другие параметры по своему вкусу
- Зайдите в настройки > Shortcuts > Window Tiling (если нет - Kwin) > Настройте ярлыки по своему вкусу / в соответствии с Material Shell hotkeys
P.S. Единственный графический способ изменить раскладку - использовать Text Command или другую пользовательскую кнопку с одной из этих команд
Другое Ссылка на заголовок
Темы Ссылка на заголовок
Я рекомендую установить тему Materia или Materia Dark (с темой иконок Papirus), так как она содержит обе версии KDE/QT и GTK.
- Установите Materia KDE из меню Discover/Find New Themes/ пакет
materia-kdeилиmateria-kde-themeв вашем менеджере пакетов/ из source и включите его в настройках
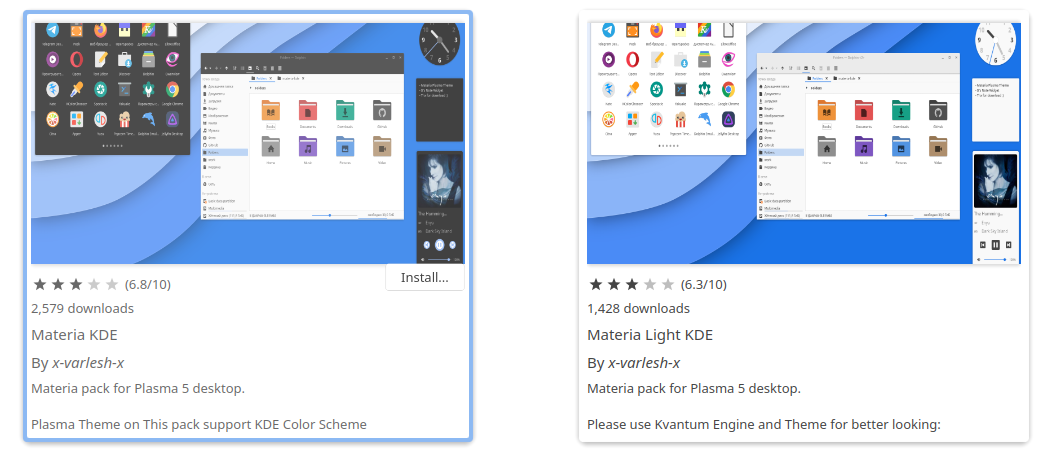
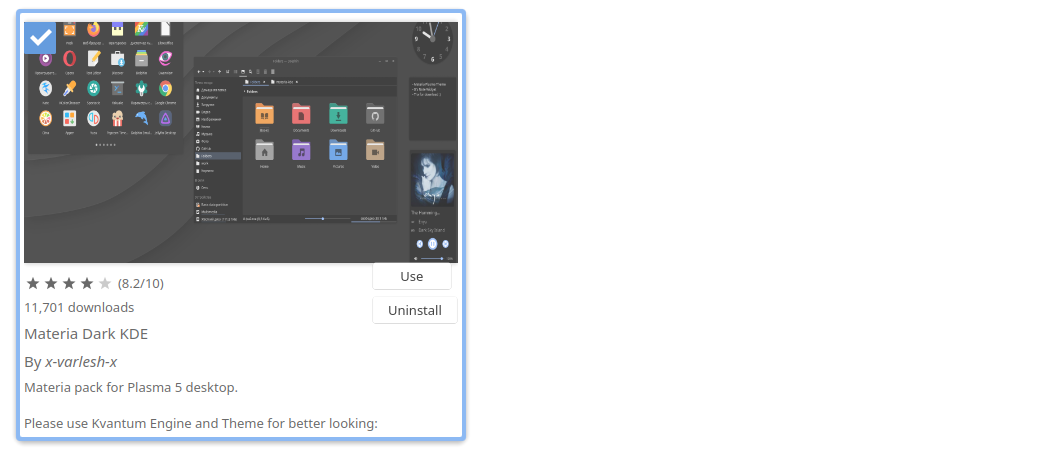
- Установите materia-gtk в виде пакета или из исходников и включите его в настройках > стиль приложения > стиль приложения gtk > выпадающее меню
- Установите KVantum (должен быть доступен в менеджере пакетов вашего дистрибутива) и тему Materia KVantum из пакета (
materia-kde-kvantumв Fedora иkvantum-theme-materiaв Arch, должна быть установлена с основным пакетом Materia KDE, кроме Arch) или из source (выберите путь к папке темы kvantum в “install theme”), выберите KVantum как стиль приложения в настройках KDE и выберите Materia/Materia-Dark в менеджерах Kvantum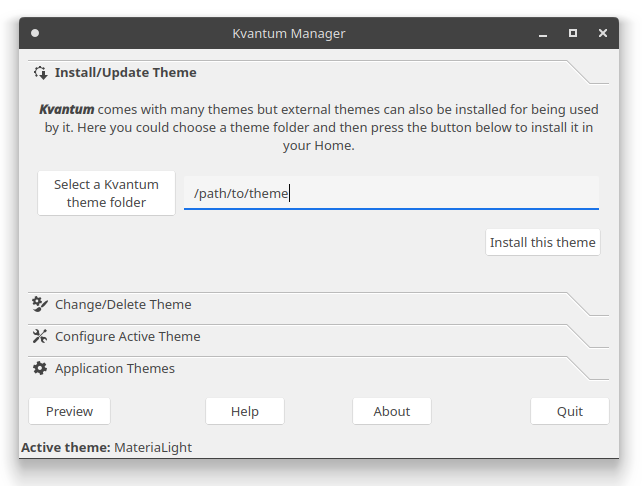
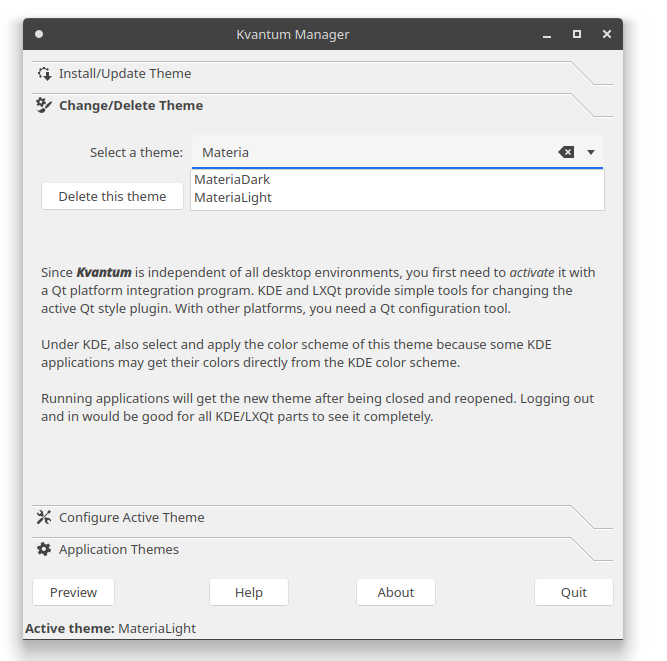
Альтернативный вариант - установить тему иконок Tela вместо Papirus, потому что она рекомендована для Material Shell.
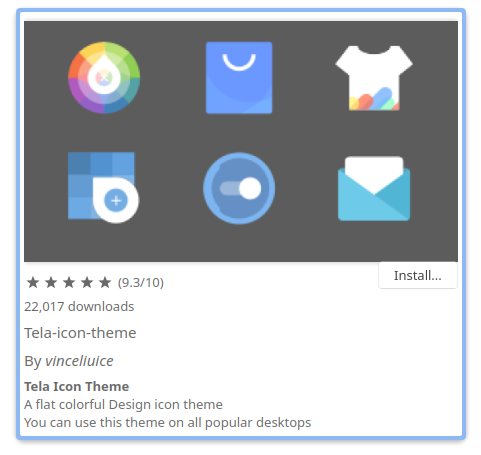
Восстановление сеанса Ссылка на заголовок
Ближе всего к восстановлению окон в Material Shell находится восстановление сеанса в KDE (оно не идеально и вообще не одно и то же). Включите его в настройках > Запуск и выключение > Сессия рабочего стола > Восстановить последнюю сессию
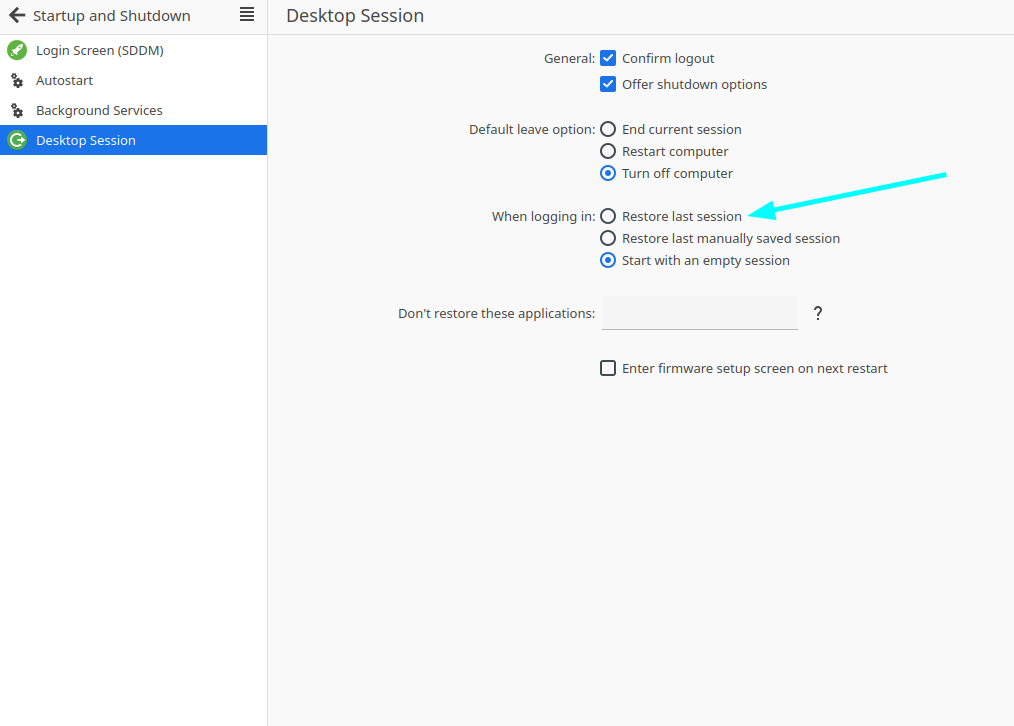
Misc Ссылка на заголовок
Инструмент резервного копирования Ссылка на заголовок
Я рекомендую создавать резервные копии ваших макетов и других элементов Plasma с помощью виджета Plasma Customization Saver (после установки называется Plasma Config Saver).
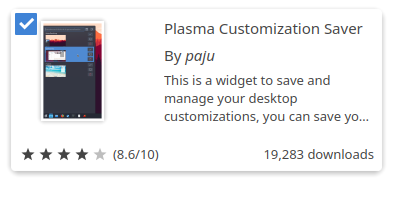
Перезагрузка Plasma и Kwin Ссылка на заголовок
Иногда необходимо перезапустить Plasma Shell или KWin, чтобы изменения были применены корректно. Чтобы сделать это без перезагрузки, воспользуйтесь следующими командами:
- Перезапустить plasma -
killall plasmashell && kstart5 plasmashell. - Перезапустите kwin -
kwin --replace(после этого не закрывайте окно терминала)